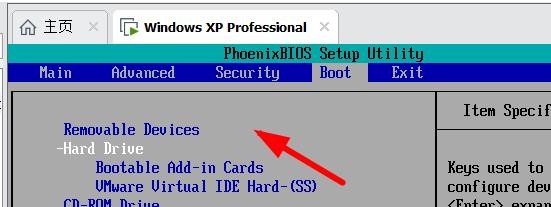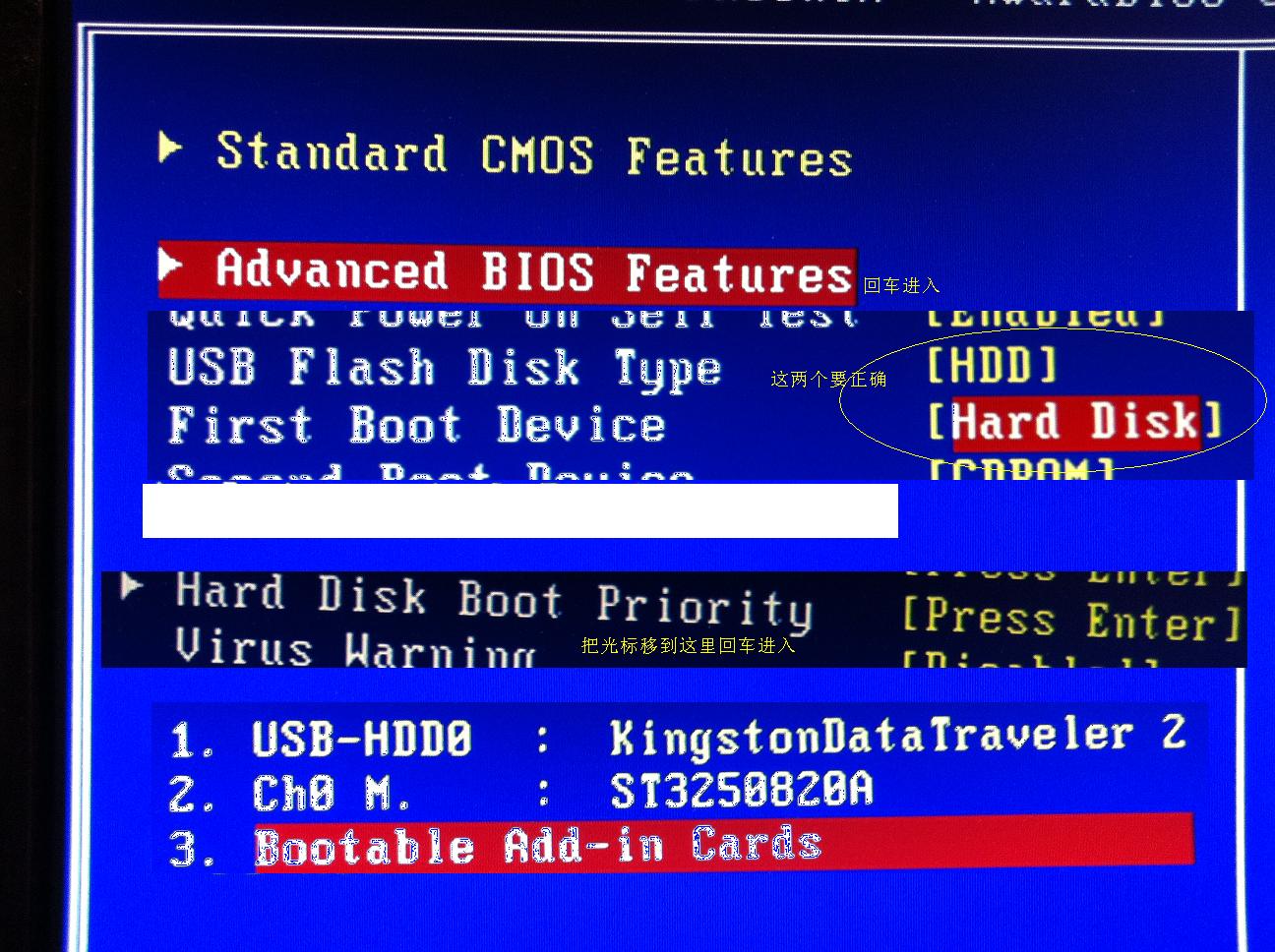怎么安装u盘里的系统

通过以上步骤,您可以轻松地将U盘中的系统安装到计算机上★◆◆★。记得在安装过程中保持耐心,并仔细阅读屏幕上的提示信息以避免出现错误★■◆★■◆。
首先◆◆★◆■★,确保您有一个容量足够的U盘(通常建议至少8GB)★◆。然后,从官方网站下载您希望安装的操作系统的官方镜像文件(ISO格式)。
安装完成后■◆◆◆■■,计算机将重启并进入新系统的初始设置界面。在这里★■★◆◆,您需要设置用户名■★★、密码、网络连接等基本信息。完成这些设置后◆◆■■,您就可以开始使用新安装的操作系统了★◆■■★。
在现代计算机维护与升级中,通过U盘安装操作系统已成为一种常见且便捷的方式。以下是详细步骤,帮助您顺利完成这一过程:
计算机将从U盘启动,进入操作系统的安装界面。根据屏幕上的提示,选择语言、时间等设置,然后点击“安装”或类似选项。在安装过程中■★◆◆■,您需要选择安装类型(如全新安装、升级安装等)、分区方案(建议提前备份重要数据,因为安装过程中可能会格式化硬盘)等。完成这些步骤后★★★,系统将开始复制文件并安装必要的组件。
将制作好的启动U盘插入目标计算机,并重启。在开机画面出现时,迅速按下对应的快捷键(如F2■★★★◆■、F10、Del等,具体取决于您的主板型号)进入BIOS/UEFI设置界面◆◆◆■。在“Boot”或“启动■◆”选项中,将U盘设置为第一启动项,保存并退出BIOS/UEFI设置。
接下来,需要使用专门的工具将下载的ISO镜像文件写入U盘,使其成为可启动的介质。常用的工具有Rufus(Windows)、UNetbootin(跨平台)等★★■◆■。以Rufus为例,打开软件后,选择您的U盘作为目标设备,点击“选择★◆■■★★”按钮导入ISO镜像文件,确认设置无误后点击“开始”按钮■★★★◆◆,等待制作过程完成。
免责声明:本站所有文章和图片均来自用户分享和网络收集,文章和图片版权归原作者及原出处所有,仅供学习与参考,请勿用于商业用途,如果损害了您的权利,请联系网站客服处理。