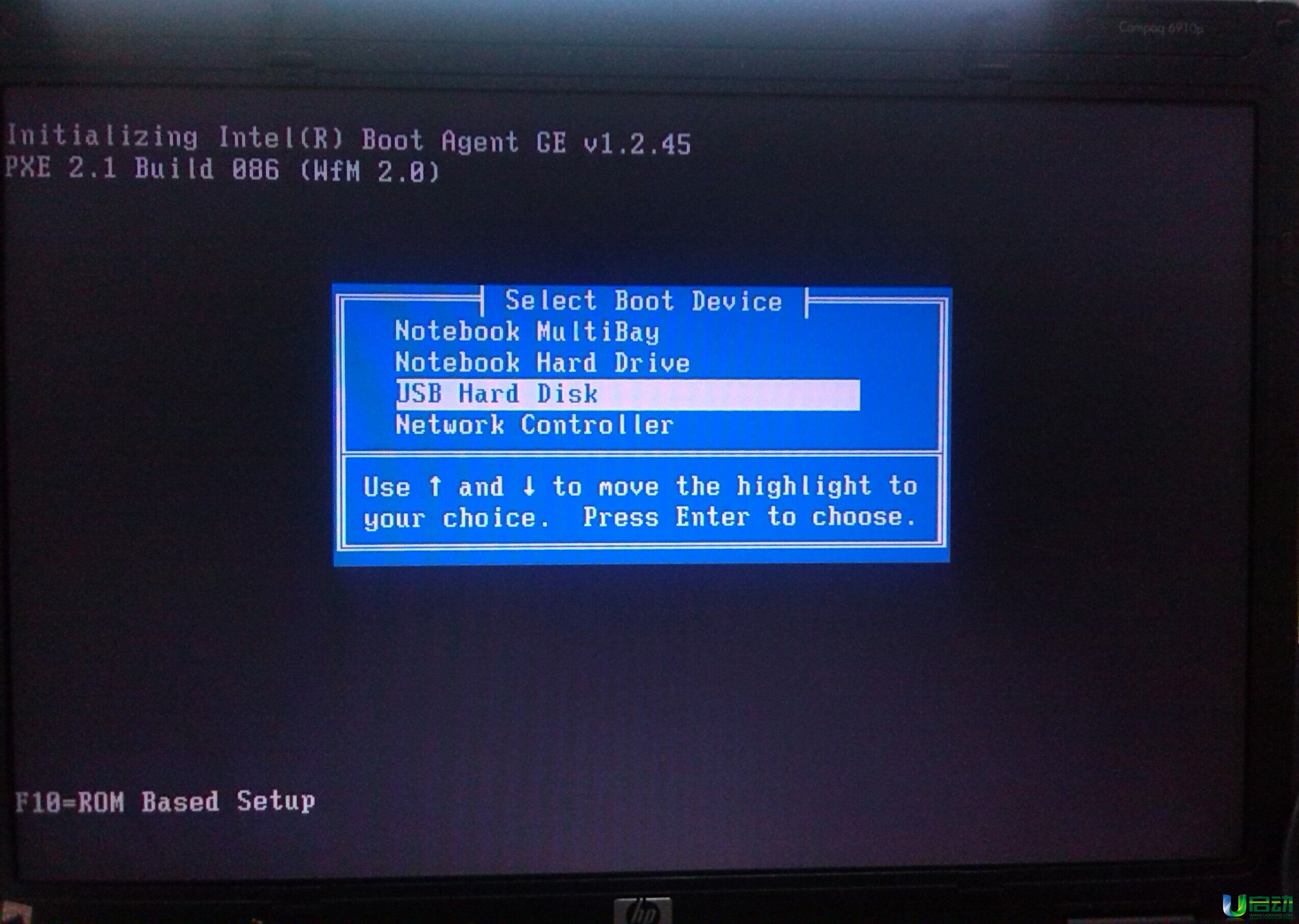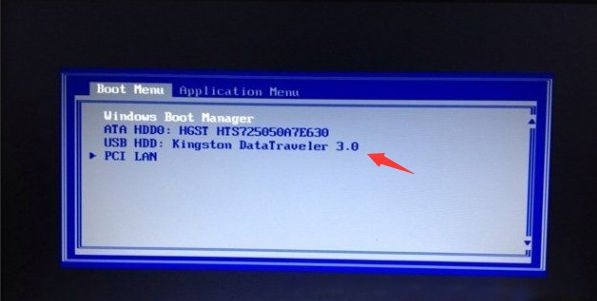一键u盘装系统教程
2024-08-30 来源:网络

9、进入WinPE后,直接双击桌面上的■◆“ONEKEY(一键还原)★◆”图标,程序会自动找到刚放到U盘根目录下的GHO文件■★◆◆■:
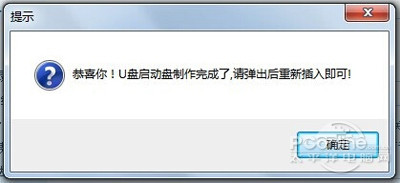
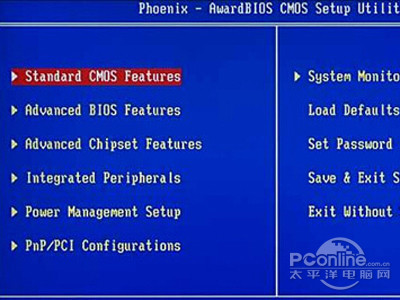
10、如果不是这个GHO文件★◆■◆★★,则可以选择后面的“打开■◆★■◆”按钮,找到需要的GHO文件■★■:
1★★、关于一键u盘装系统的问题,首先到网上下载并安装U盘制作软件★■★“一键U盘装系统V3■★◆◆■.3★◆■★”,并将U盘插入电脑中,建议插入台式机后置USB接口■◆;
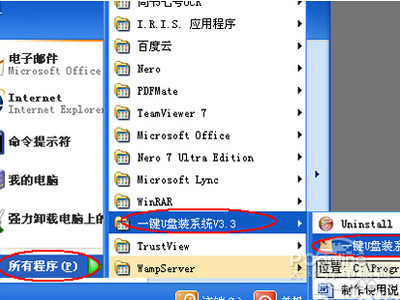
4、直接点击“一键制作USB启动盘”按钮即可,稍等一会即弹出成功的提示信息(注意,U盘会被格掉):
现在U盘很有用处,尤其是没有光驱的电脑中,用U盘来一键u盘装系统或搞维护都非常的容易的事◆◆。用U盘启动盘制作工具,只需点击下“开始◆◆★■★”就可以把一个普通的U盘制作成一个可以启动计算机的引导U盘★★■。下面一起来看一键u盘装系统的方法。
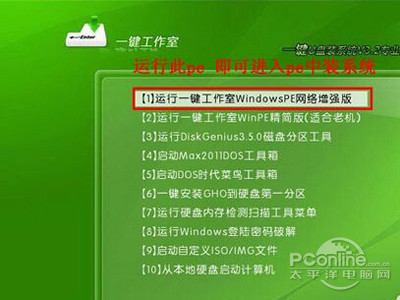
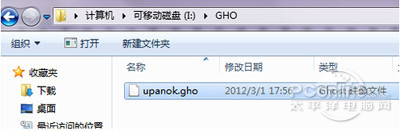
11、选好正确的GHO后,则再在下面选择“还原分区”(系统要安装在哪个分区),最后单击◆★★■★“确定◆★★■”按钮,弹出确认的对线、选择◆★■“是”按钮后继续★★◆,开始一键u盘装系统了■■◆■◆。
7、然后将这个制作好的U盘插到需要用U盘安装的电脑中,然后从U盘引导系统(有的电脑在刚开机时按F9或F12可选择从USB启动);
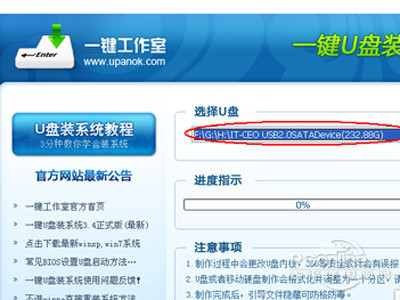
5◆★■◆◆、然后,根据提示拔插一次U盘,在重新插入之后,将准备好的GHO文件复制到U盘的GHO或根目录下◆★★■■■:
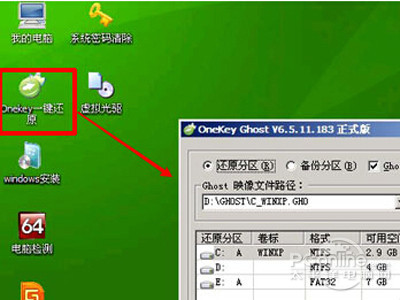
免责声明:本站所有文章和图片均来自用户分享和网络收集,文章和图片版权归原作者及原出处所有,仅供学习与参考,请勿用于商业用途,如果损害了您的权利,请联系网站客服处理。